
Childhood and teenage – These ages when people are supposed to explore and understand the world they are living in. These are also the ages when our minds are shaped into what they’ll be for the rest of our lives. Innocence and naivety rule our minds within this period making it hard to distinguish good from bad.
what effects the minds of children during this period?
Psychological distress, Academic difficulties, Physical health problems, Substance abuse, Suicidal thoughts and behaviors.
It’s important for parents, educators, and other adults to take cyberbullying seriously and take steps to prevent and address it. This can include educating children and teenagers on appropriate online behavior, monitoring their internet use, and intervening if they suspect cyberbullying is occurring. The best way to monitor their internet usage is through parental control.
Parental control
Parental control is a group of settings that allows the parents to be able to control the kind of content their children can see or access. With the help of parental control , you’ll be able to give your children a safe space to satisfy their curiosity online while also keeping them safe from inappropriate content, Cyberbullying and other online safety issues.
Now, let’s explore how this parental control works using “Google family link”.
You can use google family link if your child has an Android device (5.0+) or iPhone or iPad (iOS 13+) or a Chromebook that supports Android apps. A google account for your child is also a requirement for this to work . So, if your child doesn’t have a google account , create one.
The above requirements only apply for the device that you want to supervise , but if you are the one supervising , then all you need is a Google account and any of the devices such as a PC, Laptop, Android, iPhone etc., works. You have the option of downloading the “Google family link” or simply accessing google family link from your browser by following the link https://familylink.google.com/
Once you sign in to your google account , this will be the screen you’ll see on the app/site.
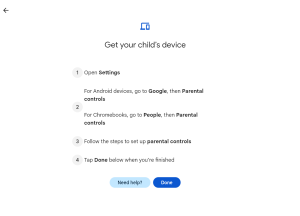 If you have already set up the parental control in your child’s device with your currently signed in account as supervisor , click on Done and it will lead you to the next screen , else follow the steps mentioned in the above screen to setup the parental control and click Done.
If you have already set up the parental control in your child’s device with your currently signed in account as supervisor , click on Done and it will lead you to the next screen , else follow the steps mentioned in the above screen to setup the parental control and click Done.
Once you are done with setting up the parental control, you’ll be able to see the following menu .

Within the Highlights section, you’ll be able to see some features such as the amount of time your child has spent accessing the device including which apps they’ve used within that time and the amount of time on each app.

Within the Controls section, You’ll see features that lets you to set a time limit on how long your child can use the device per day , until what time of the day can the device be accessed , a limit on how long specific apps can be used per day etc., as you can see below.
Once you set a time limit per day and the target device reaches the usage limit per day , they’ll see the below screen and won’t be able to use their device for the rest of the day unless you decide to add some bonus time or you give them your password to access their phone.
When it comes to other features , You can set up a downtime so that the device can’t be used at a certain time of the day . For example if you set a downtime of 9PM to 7AM , the children can’t access their device at that specific time and this is the screen that’ll be greeting the users of that device.

In the app limits tab , You can control the amount of time spent on each app and even if the app can even be accessed at all or not . You can also find specific apps through the filters such as apps with a set time limit, apps with ads, apps with in-app purchases etc., so as to be able to take necessary actions when required. When you feel that certain apps are not appropriate to be used , you can directly block them from being used.
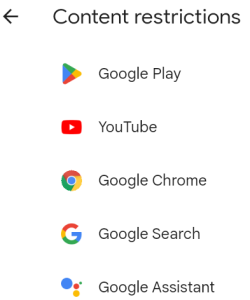 You can control which type of content can be accessed in each of Google assistant, YouTube, Google chrome, Google search and Google play through Content restriction tab.
You can control which type of content can be accessed in each of Google assistant, YouTube, Google chrome, Google search and Google play through Content restriction tab.

Settings such as the devices in which your child can sign-in using that google account that is being supervised , third party apps that might be asking for information , privacy etc., can all be controlled through the Account settings tab.
 Coming to the last tab in the controls menu, the Devices tab lets you control some of the device settings remotely . Such as locking/Unlocking , giving a ring to the device when you can’t find it, setting app permissions, location sharing , all of these actions and a few others can be done remotely from the Devices tab.
Coming to the last tab in the controls menu, the Devices tab lets you control some of the device settings remotely . Such as locking/Unlocking , giving a ring to the device when you can’t find it, setting app permissions, location sharing , all of these actions and a few others can be done remotely from the Devices tab.
 Now , to the location menu we’re all eagerly looking forward to. From the location menu, we can monitor where they are , where they’re going to , where they have been a certain amount of time ago etc., every minute of the day . The location is denoted with whichever the profile picture they’re using.
Now , to the location menu we’re all eagerly looking forward to. From the location menu, we can monitor where they are , where they’re going to , where they have been a certain amount of time ago etc., every minute of the day . The location is denoted with whichever the profile picture they’re using.
